From Cell phone to Slide changer!
If you find this post interesting and would like to donate then please transfer the funds to PayPal.Me/PradipMCT
My post today is especially for my readers who deliver PowerPoint presentations at work. You may agree that one of the most important things required to smoothen out your presentation is the Wireless presenter. And yet we tend to forget to carry that tiny little thing most of the times. No worries! Today I am going to share a marvellous tool that Microsoft offers to us.
My post today is especially for my readers who deliver PowerPoint presentations at work. You may agree that one of the most important things required to smoothen out your presentation is the Wireless presenter. And yet we tend to forget to carry that tiny little thing most of the times. No worries! Today I am going to share a marvellous tool that Microsoft offers to us.
You can now use your Android phone as your Presentation remote.
Note: For this to work, you need to have android phones and a laptop with Windows 10 or later versions.
Here’s how you do it:
Firstly, download an app called ‘Office Remote’ from Play store. After downloading office remote, click ‘Open -> Get Started -> Email me the link’.
You may also download the Office Remote for computer from:
You would now need to set up the Bluetooth of your laptop to your cell phone. To learn how to setup Bluetooth, please watch the video given below on YouTube.
After pairing bluetooth you just need to follow the on-screen instructions of the App!
After completing the setup just go to your laptop and go to this tool called Office Remote (Toolbar on the top) on PowerPoint. Click on it. Now go back to your phone app screen and select the computer on which your presentation is located. It will flash the list of presentations which are now available. Click on the presentation that you need to control. The moment you click on it, it starts the presentation on your laptop. Following are its features:
Ø Slide Navigation: The best thing is that you can view the current slide and also the upcoming slide. The forward and backward arrows that you see will help you navigate
Ø Timer: The timer at the left will show you how much time you’ve spent on the presentation so far
Ø Slide indicator: There is a slide number indicator too
Ø Speaker notes: You can also read the speaker notes in case they have been added to slides. You can scroll the speaker notes to read the entire bunch of sentences that have been put there.
Ø Slide selection: In case you need to jump over to a specific slide, click on the icon on the top right (looks somewhat like the windows icon). This will show you all the slides on the presentation and you can select the required one. This although has one limitation – it won’t show all the animations which you cannot see on the usual slide changer either
Ø Laser pen: One last feature is the laser pen – just hover the mouse on the required area of the slide or touch the screen of your phone and there you change your phone to a laser pointer 😊
Amazing! Isn’t it?
Well then, go ahead and try it. Am sure you will love it. Please watch the video to learn the steps properly
Thanks

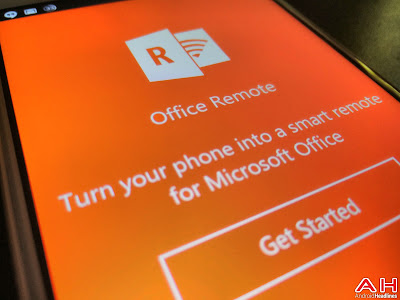



3 Comments